How to back up your website?
As a website owner, Melbourne IT recommends you always keep your own backups. It’s always good to have something you can fall back on if there is an emergency. A few examples, let’s say you make a change to your site and everything breaks. Simply revert back to the backup copy you have, or if your website is hacked.
In this article, we will take a look at backing up a basic HTML website & then look at backing up a database-driven website, specifically a WordPress website as it is a popular choice of Content Management System (CMS) for our customers.
Backing up a basic static website.
Firstly, you’ll need an FTP client. We cover FTP in another article, you can refer to it here (How do I upload and download files via FTP?). Think of FTP as a way to connect to the server your website is on. You’ll need to log in using ftp.yourdomain.com and your FTP username and password. After you have connected to Melbourne IT’s server, you will see a list of files that you have hosted with us You can simply select them all, right click and download a copy to your machine.
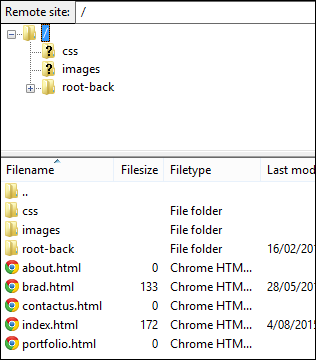
We recommend you do regular backups, especially if your website data is dynamic. Getting into the habit of doing weekly or monthly backups is good practice. If your website is your main source of income or important to your business, protect yourself by ensuring you have a copy of everything.
A good way to back them up is to put them into a folder or even archive them naming them with the date of the backup. For even more security you can place these files in various locations such as an online cloud storage solution (iCloud, One Drive, Dropbox, Google Drive), or a USB or external hard drive.
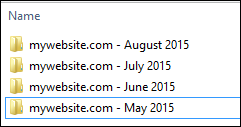
Backing up a WordPress website.
If you have a WordPress your website runs use a combination of static pages and a database. You can simply follow the steps in our article above covering how to back up a basic static website and then follow the instructions below. Just like we used FileZilla to connect to our web server we’ll use another client to connect to our database.
We are going to use phpMyAdmin which is a web client installed on all Melbourne IT Linux-based plans. In your Cloud hosting or cPanel control panel. Under the Cloud hosting or in the cPanel interface tab click on Database. Simply scroll down and click ‘Administer’ on the database you wish to backup.
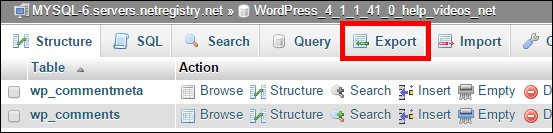
Once you are inside of phpMyAdmin you will see a list of tables in your database. Click on the Export tab.

Here under the export tab, you can now export your database. Exporting it as an SQL file is fine as you can reimport it as an SQL.
Now if you’ve backed up your static pages and database, you have a full copy of your WordPress site.
Backing up another CMS or database-driven website.
Backing up another CMS such as Joomla, Magento, Drupal and others is the same process or very similar to the WordPress website. Simply back up your static website using an FTP client & then connect to phpMyAdmin and backup your MySQL database.
Updated over 1 year ago
