How do I back-up Outlook?
Back up emails in Outlook
To back up your emails using Microsoft Outlook, follow the below steps.
Note this is a general guide only as each version of the app may vary in appearance and functionality.
- Open the Outlook app
- Click File
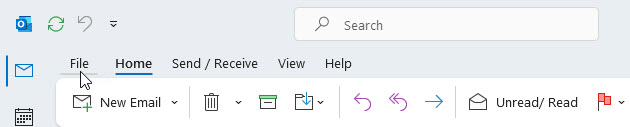
- Click Open & Export
- Click Import/Export
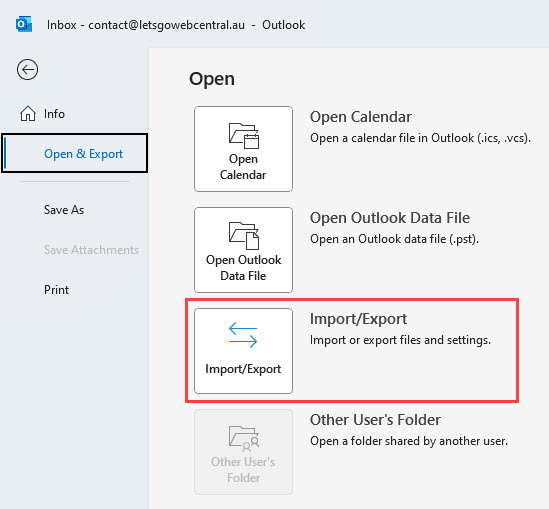
- Click Export to a file and then click Next
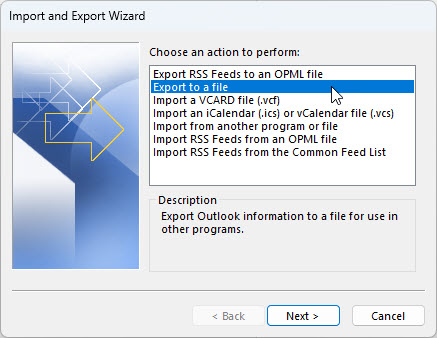
- Click Outlook Data File (.pst) and then click Next
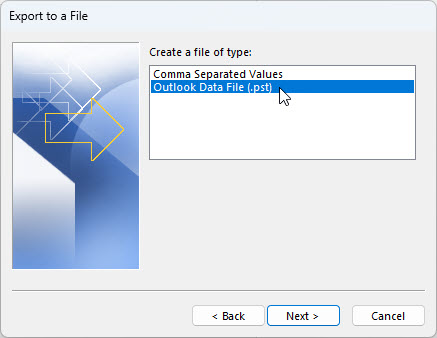
- Select the folder you want to back up and tick the box Include subfolders, then click Next
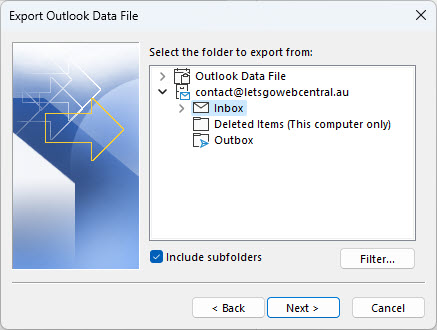
- Click Browse and select where you want to save the backup
- Under Options you can select what you want to do with duplicate items, then click Finish
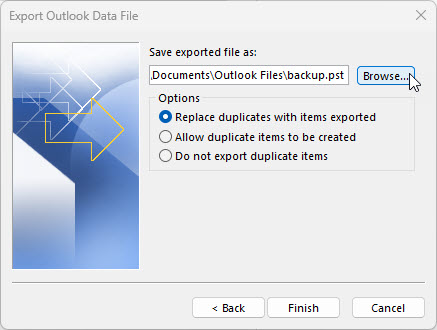
- Optional: you can create a password which you will need to enter when you try to access this file. To skip this step, don't enter a password and click OK
Import emails in Outlook
To import your emails using Microsoft Outlook, follow the below steps:
- Open the Outlook app
- Click File
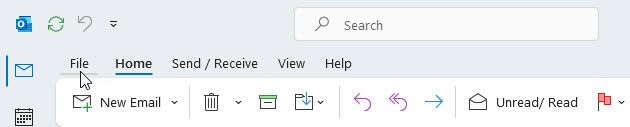
- Click Open & Export
- Click Import/Export
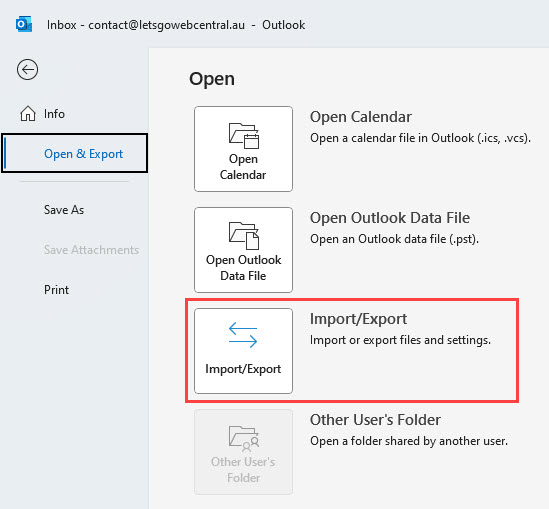
- Click Import from another program or file and then click Next
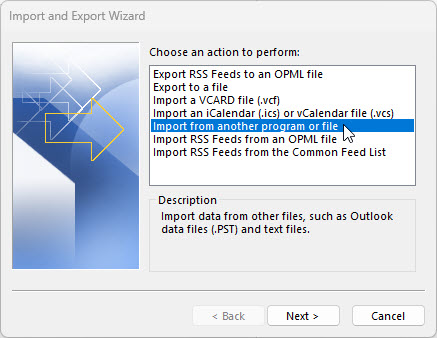
- Click Outlook Data File (.pst) and then click Next
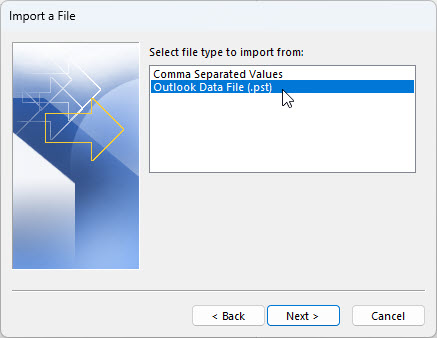
- Click Browse and select the .pst file you want to import
- Under Options you can select what you want to do with duplicate items, then click Next

- If this .pst file has a password enter it and click OK
- Select the email account you are importing these emails into and tick the box Include subfolders
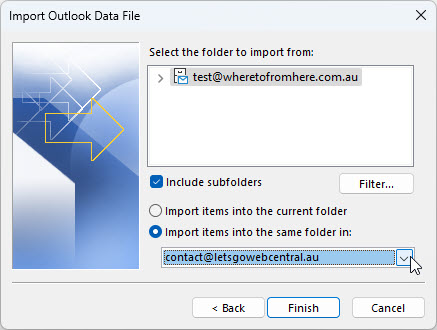
- Click Finish
Updated 3 days ago
