Log Into The Console
The Console is our online account management portal and has two different log in levels:
- The Account level log in
- The Domain level log in
You will be provided with both login levels when you sign up with Melbourne IT.
Your Account level log in will usually take the form of three upper case letters, a dash and some numbers, e.g. ABC-123. You can also log in to your Account using a domain name in that account, or your primary email address, provided that that email is not attached to any other Melbourne IT accounts. From within the Account level of the Console, you can manage all your domain names, services, billing and account contact details.
Your Domain level log in is usually a lower case repetition of two letters and a collection of numbers, eg: xyxy9876.
To log into the Account level of the Console, please follow the instructions below.
- Navigate to the Melbourne IT homepage
- Click Log In, located in the top right corner.
- Enter your Domain, Email Address or Account Reference.
- Enter your Password.
- Click Log In.
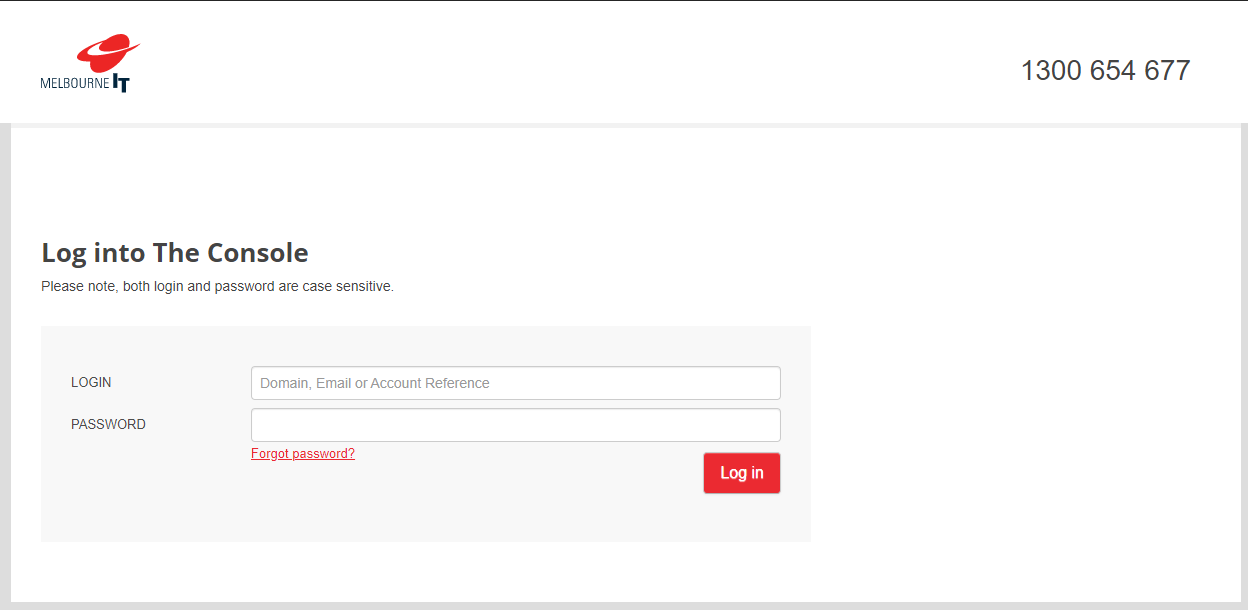
The Domain interface allows you to make changes to a specific domain name. To find specific domain name login details, follow the below steps.
- Log into the Console using your Account login details.
- On the main page, on the right side, click 'View a summary of all domains'.
- Click View log in details of the domain you want domain-level access to.
- A pop-up will appear, displaying your Domain login details.
I forgot my password!
If you have forgotten your password, you can request a password reset email to be sent to your account email address.

- Navigate to the Melbourne IT homepage
- Click 'Log In', located in the top right corner.
- Click 'Forgot'.
- You will be directed to a Forgotten Password page.
- Enter your Domain, Email Address or Account Reference.
- Click 'Send'.
- You will then receive a password reset link via email.
- If the account email address is out of date, you will need to submit a request for us to update your account contact details.
Updating a password
If you have access to the Console and want to update your password, follow the steps below.
- Log into the Console.
- Click on the Accounts tab.
- Scroll down to the Account password area.
- Click 'Edit'.
- Type in your old and new password.
- Click 'Update account password'.
Updated 6 months ago
