How to change Mac Mail settings for cPanel email
If you have been recently migrated there is a good chance you'll need to change a few email settings. Please use this guide to modify an existing mailbox setup in the email client Mac Mail.
The guide follows settings for a POP configuration which is the most common type of email setup, however if your interested in using an IMAP setup please follow the guide, but refer to the table at the bottom of this article for settings pertaining to IMAP.
WARNING: If you're updating an existing email account setup in Mac Mail do not delete the account as this will delete all mail associated to the account
1. Open up the Mail application
2. Select mail in the top left hand corner and click on 'Preferences...'.
3. Once in 'Preferences...' click on the 'Accounts Tab'
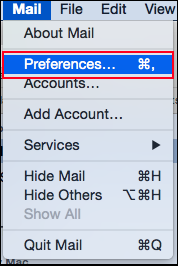
This is the Accounts tab. Here you will see a list of your email accounts down the left hand side.
4. Select the applicable email account. It will most likely display POP or IMAP.
5. Ensure the account is 'Enabled'.
6. For incoming mail server you will need to have pop.yourdomain.com
7. Your username will be your full email address , the password being your mailbox password.
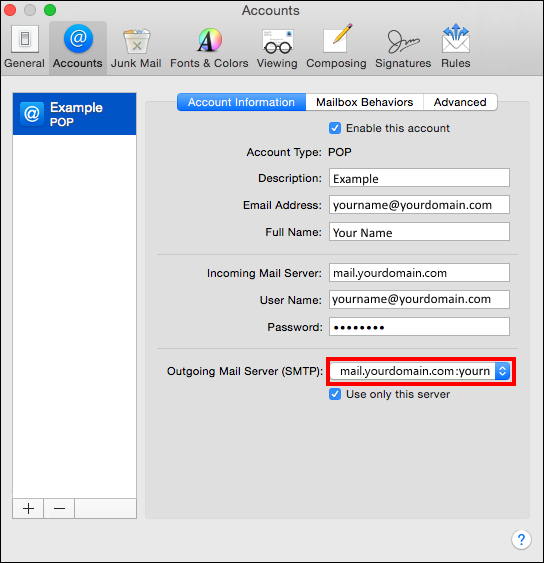
8. If you wish to send through Melbourne IT's mail servers please click on the drop down box located next to Outgoing Mail Server (SMTP).
9. This will now display a list of the Outgoing Mail Server's (SMTP), select 'Edit SMTP Server List...'
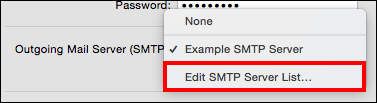
10. Under the Account Information tab enter your server name as smtp.yourdomain.com
11. Description can be anything, then change to the 'Advanced Tab'
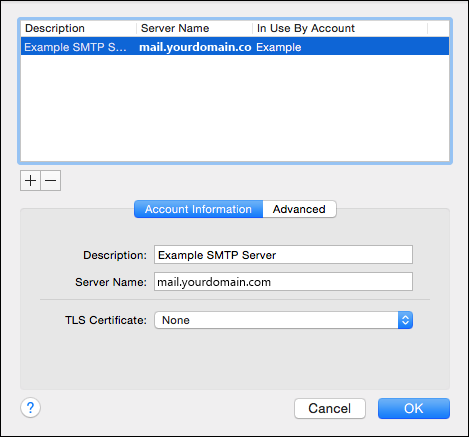
12. Ensure the port entered is 587 & authentication is set to password.
13. For your username field enter your full email address and then your email account password.
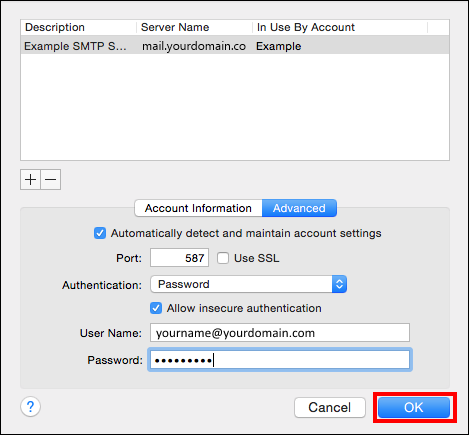
14. Simply click OK! And go back into Mac Mail.
15. Your cloud email account should now be configured to work correctly with Mac Mail. If you wish to use IMAP or review our email settings please refer to the settings table below.
Email Settings
| Settings | Information | Example |
|---|---|---|
| Your Name | Your name as you wish it to appear for your recipients. | Example Name |
| Email Address | Your full email address. | [email protected] |
| Incoming mail server | Your incoming mail server. | mail.yourdomain.com |
| Outgoing mail server (SMTP) | Enter our outgoing mail server. Please note that if you wish to send through our SMTP server it does require authentication.. | mail.yourdomain.com |
| User Name | Your full email address | [email protected] |
| Password | Your mailbox password | *************** |
| Incoming Port | For POP the default port is 110 , however if using SSL the port is 995. For IMAP the default port is 143, however if using SSL the port is 993. | POP Normal = 110 SSL = 995 IMAP Normal = 143 SSL = 993 |
| Outgoing Port | Most ISP's tend to block port 25, so we recommend you use 587. | Non SSL = 587 SSL = 465 |
Updated 3 days ago
