Setting up Microsoft 365 email account in Outlook on a Windows computer
Add your Microsoft 365 email account to Outlook:
Please open up Outlook on your computer. If you are opening Outlook for the first time, click here to jump to the Add Account Wizard section below.
Opening the Add Account Wizard
- Click File
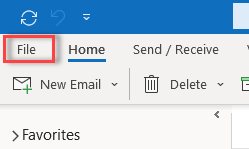
- Click + Add Account
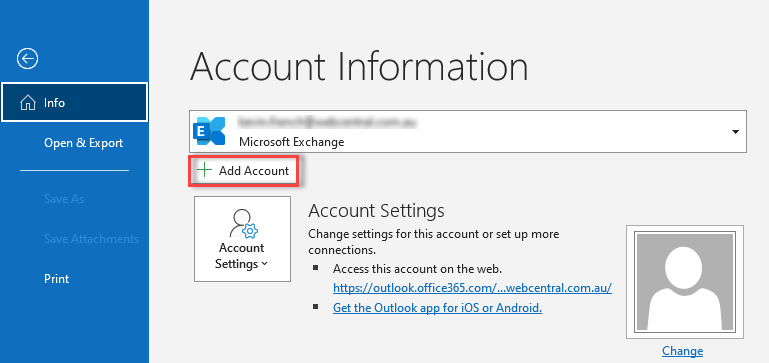
Add Account Wizard
You are now in the Add Account Wizard, please follow the below steps to complete the setup:
- Enter your email address, then click Connect
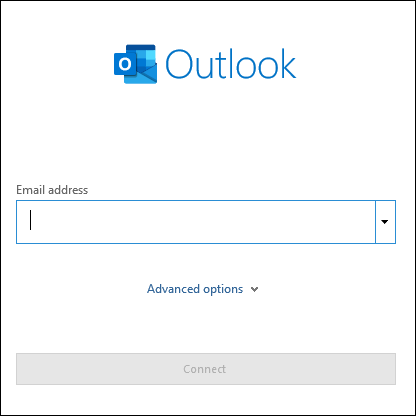
Outlook will load for up to a couple of minutes, then ask for your password
- The Microsoft sign in page will load asking for your email password, enter it and click Sign in
- You may be asked to set up Microsoft Security defaults (if you haven't already), you can either set it up or skip for 14 days
Microsoft Security defaults enable 2-factor authentication which protects your account from unauthorised logins. We recommend setting it up
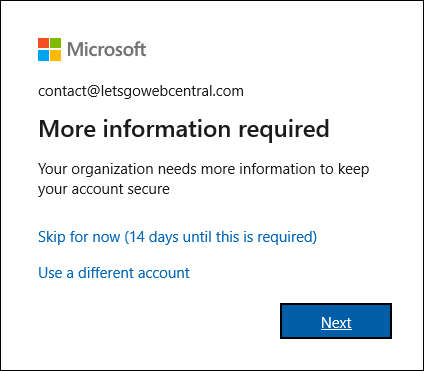
- A message will appear, in Outlook, saying Account successfully added, click Done
- Restart Outlook
Your account has now been added to Outlook
Updated 3 days ago
