Determining which version of Outlook you have
Microsoft Outlook
Microsoft Outlook is Microsoft's email program and has existed in various forms for over 15 years. In that time there have been major changes to the software, which have affected how Outlook supports various technologies, such as Microsoft Exchange, the software that runs on our email servers.
Because of these varying levels of support for some technologies, it can be important to know which version of Outlook you're running. For example, some older versions of Outlook cannot connect to our servers running Exchange 2010.
Modern Outlook versions are named after the year they're released. For example, recent versions have beenOutlook 2003, Outlook 2007, Outlook 2010, Outlook 2011 (Mac), and Outlook 2013.
Determining your version
If you have an Outlook shortcut on your desktop, it may have the version in the title.
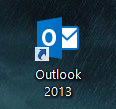
You can see here that this is Microsoft Outlook 2013.
Open the Start Menu, and type in 'outlook'.
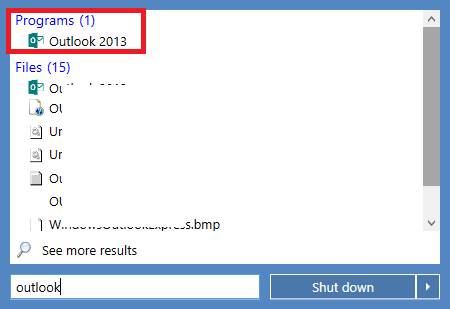
In the Programs results, you can see this is Microsoft Outlook 2013.
Simply type 'outlook' at the Start screen. Your search will look like this-
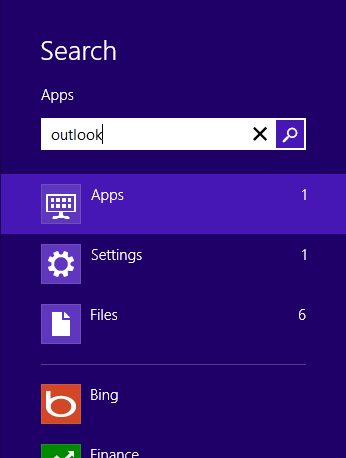
And in the results, you will see Outlook, with the version-
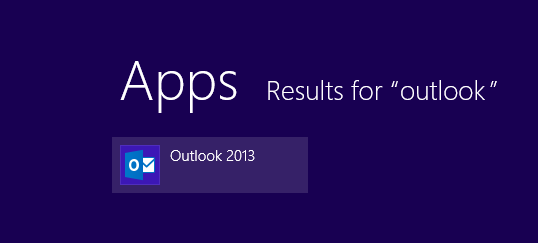
As you can see, this is Outlook 2013.
When you open Microsoft Outlook, you should see a logo appear in the middle of your screen (this logo, displayed while the program launches, is known as a 'splash screen').
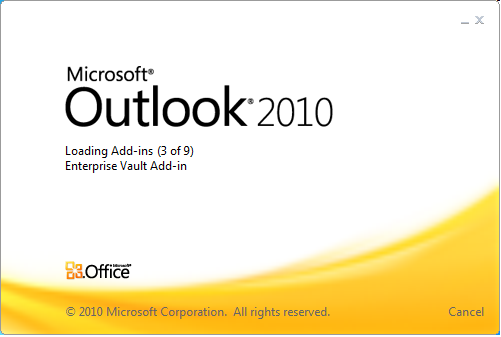
You can see that that's clearly Outlook 2010. However, some versions of Outlook, such as Outlook 2013, do not display the version number here:
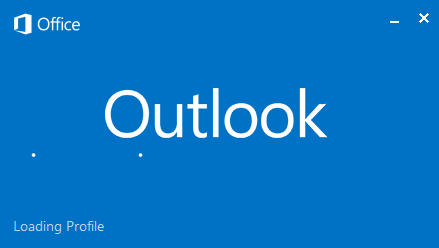
Once Outlook is open, you can find out which version it is by going to various Help sections, the location of which differs greatly between Outlook versions.
In newer versions of Outlook, there is a small question mark icon at the top of the window-

In the window that opens, there will be clues as to the version of your Outlook. For example-
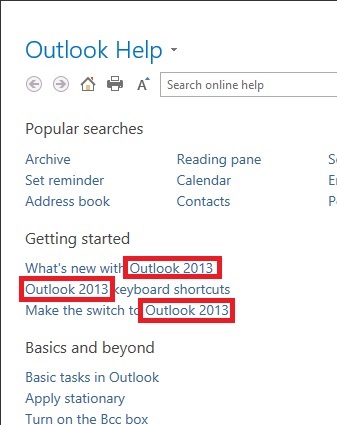
You can see here that you're using Microsoft Outlook 2013.
In previous versions, there is a Help menu, which will have an option along the lines of About Microsoft Office (this is worded differently in each version). It will be something like this-
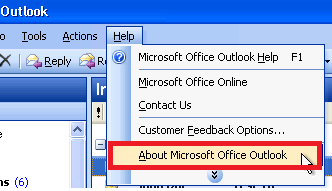
In the About window, you will see something like this (again, this differs between versions)-
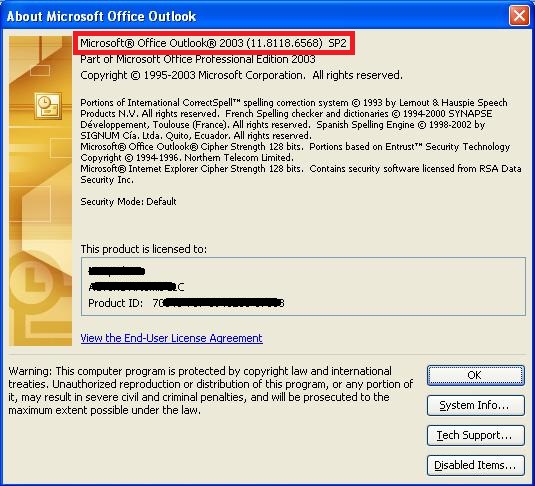
You can see at the top of this window that this screenshot was taken from Microsoft Outlook 2003.
Updated 2 months ago
