How do I set up managed exchange on Entourage?
This guide will walk you through setting up Entourage with a Managed Exchange email account. Please be aware that in order for Entourage to work with Microsoft Exchange 2010, the server platform which we use, you must have the 'Entourage 2008 with the Web Services' plug-in. This plug-in is freely-available from Microsoft here.
To check if the plugin is already installed, take note of the splash screen that appears when you launch Entourage.
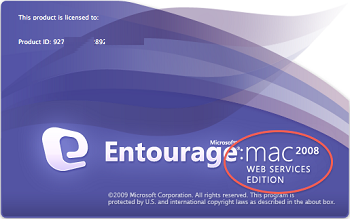
You can see above where the splash screen says WEB SERVICES EDITION. If your installation does not have this subtitle, you'll need to follow the link above and install the plug-in before proceeding.
Once you have Entourage 2008 Web Services Edition, you can setup your account. Begin by opening the program.
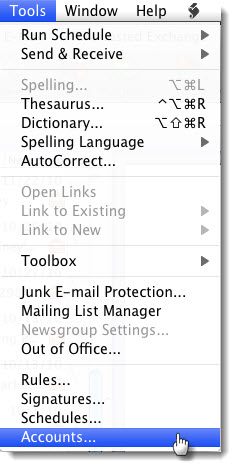
Click Tools on the menu and click Accounts....
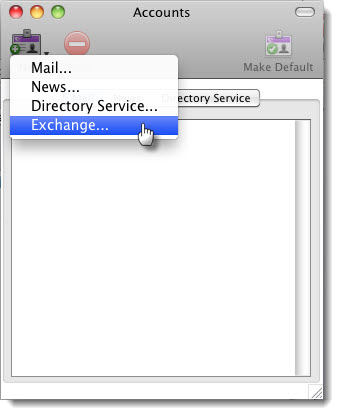
In the Accounts window, click New, then click Exchange....
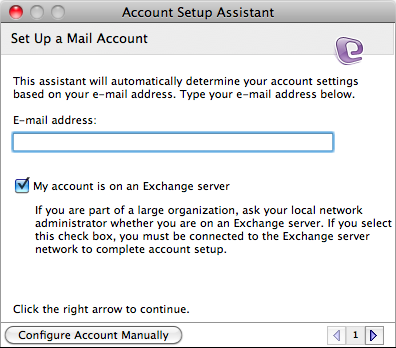
Fill in the E-mail address: field, make sure 'My account is on an Exchange server' is checked, then click the right arrow.
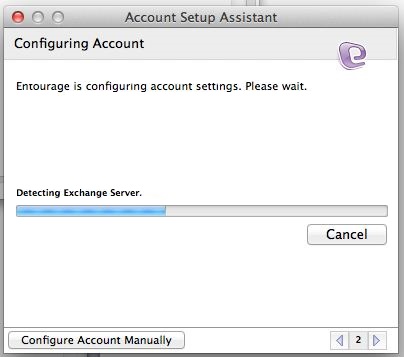
Entourage will now attempt to automatically configure your account.
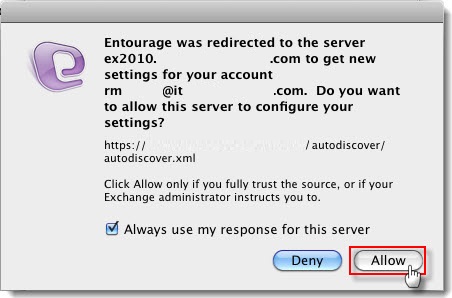
You may see a warning like the one above, advising that the autodiscovery process is redirecting Entourage to a different server. This is as expected; the server you're being redirected to is where we host our automatic server settings. Tick 'Always use my response for this server', then click Allow.
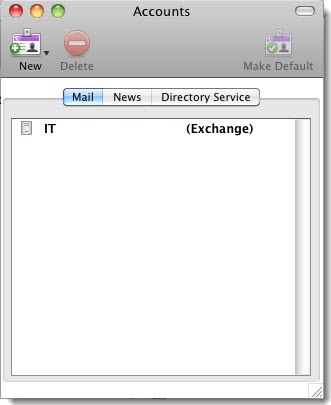
You should now see your account in the Accounts window, as above.
Updated 2 months ago
