Setting up Cloud email in Thunderbird
Mozilla Thunderbird is a free email client developed by the Mozilla Foundation. They are the team that created the popular web browser Mozilla Firefox. Setting up your Cloud email with Melbourne IT is a simple process.
lease note this guide follows setting for our Cloud platform. The guide follows settings for a POP configuration which is the most common type of email setup, however if your interested in using an IMAP setup please follow the guide, but refer to the table at the bottom of this article for settings pertaining to IMAP.
Thunderbird Setup
- Open Mozilla Thunderbird
- Open the Thunderbird menu, it’s in the top right hand corner of Thunderbird.
- Click [Options] then click Account Settings.
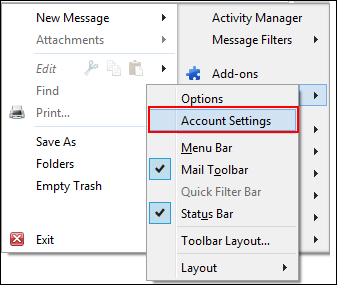
Adding a mail account
- Now you should be in account settings.
- Click on the Account Actions button on the bottom of the Account Settings pane.
- Simply select [Add Mail Account…]
- Enter your name as desired and your full email address & mailbox password
- Hit Continue then Manual Configuration.
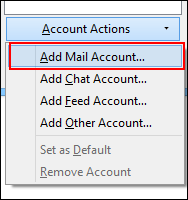
Email Account Settings
- In the Incoming field ensure POP is selected instead of IMAP.
- For the server hostname enter pop.yourdomain.com ,
- Set the port to 110 , change SSL to none
- Select normal password for authentication method.
- Let's have a look at the field below 'Outgoing'
- For the server hostname enter smtp.yourdomain.com ,
- Set the port to 587 , change SSL to none
- Select normal password for authentication method.
- Below this you will see two username fields one for Incoming & one for Outgoing, enter your full email address in both fields.
- Simply hit [Done] and your email account should be successfully setup.
Please refer to this picture for an overview of email settings.
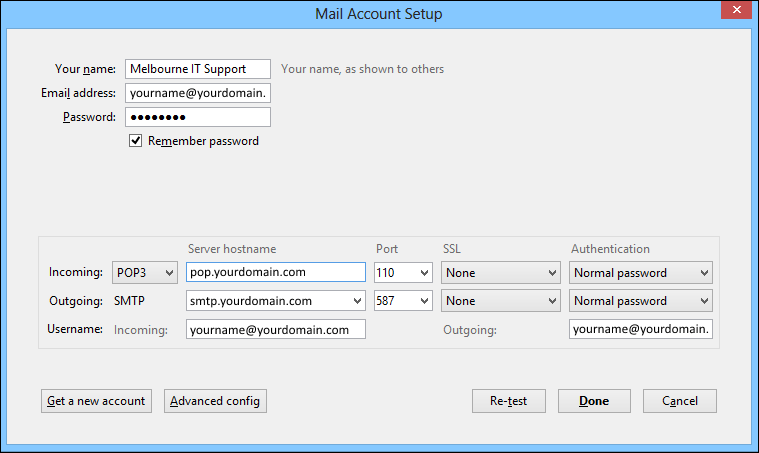
Email Settings
| Settings | Information | Example |
|---|---|---|
| Your Name | Your name as you wish it to appear for your recipients. | Your Name |
| Email Address | Your full email address. | [email protected] |
| Incoming mail server | If you are using POP (most people will) use pop.example however if using IMAP please use imap.yourdomain.com | POP pop.yourdomain.com IMAP imap.yourdomain.com |
| Outgoing mail server (SMTP) | Enter our outgoing mail server. Please note that if you wish to send through our SMTP server it does require authentication.. | smtp.yourdomain.com |
| User Name | Your full email address | [email protected] |
| Password | Your mailbox password | *************** |
| Incoming Port | For POP the default port is 110 , however if using SSL the port is 995. For IMAP the default port is 143, however if using SSL the port is 993. | POP Normal = 110 SSL = 995 IMAP Normal = 143 SSL = 993 |
| Outgoing Port | Most ISP's tend to block port 25, so we recommend you use 587. | Non SSL = 587 SSL = 465 |
Updated 3 months ago
